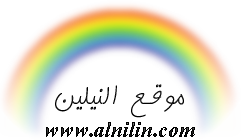كيف فعلوها؟! سينيماجراف

هي ذات التقنية التي تناولها الموضوع الذي نشر من قبل في عالم الإبداع تحت عنوان عن فن السينما-جراف: صور متحركة مدهشة في الحد الفاصل بين الصورة والفيديو!
مدهش هو أمر العقل البشري ومدهشة هي اختراعات البشر وابتكاراتهم؛ فالتقنية المستخدمة في هذه الصورة الإبداعية بالأعلى هي نتاج ذات القريحة والمنهج الذي تطور به التلفاز، الهاتف، والحاسب الآلي من مجرد أفكار ونماذج أولية مضحكة لا يمكن تخيل مستقبلها إلى مفردات حديثة مطلقة قريبة من الكمال في عالمنا الحالي. هذه الصور بالذات هي التطور- الطبيعي- لصور الرسوميات التبادلية GIF، التي كانت- كما هي العادة- في بدايتها بسيطة لا تنبض بالحياة كما هو الحال مع ما نتناوله هاهنا.
يرجع تاريخ صور الرسوميات التبادلية GIF إلى أواخر الثمانينات، وعلى الرغم من قدرتها على تخرين الحركة وعرضها، إلا أن تلك الحركة كانت تتسم بالـ (الرعونة) أو (الانتقال الفجائي وغير المتسلسل) إلى أن جاء (جيمي بيك) و (كيفين بيرج) وصاغا هذا الأسلوب القديم- جديد! لم يستخدما معدات جديدة أو يصنعا صيغة جديدة كليةً لكنهما أدهشانا بهذه الصور النابضة بالحياة وكأنها مقاطع فيديو تعرض بدون مشغل!
لا أعلم، لكني دوما أتذكر سلسلة أفلام (هاري بوتر) كلما رأيت هذه الصور! هل لأن الأمر ساحر بالفعل؟!


حسنا أعتقد أن عنوان الموضوع يشير إلى أننا لن نكتف بعرض مجموعة من هذه الصور وتاريخها. بالفعل! سنتعلم كيف فعلوها!
فلنباشر الأمر على الفور، ولنبدأ بالأدوات المطلوبة:
– آلة تصوير فيديو (لا يهمنا جودة الفيديو الملتقط لأن أبعاد الصورة الناتجة لن تكون كبيرة) ولهذا يمكنك استخدام كاميرا الموبايل على سبيل المثال على ألا تقل عن 3 ميجا بيكسل طالما أن الحركة التي سنسجلها ليست سريعة. يمكنك الاستعانة بمقطع فيديو جاهز حال عدم توافر آلة تصوير فيديو لكن يتوجب أن تتوافر به بعض الشروط المهمة، مثل ثبات المشهد، تطابق بداية الحركة مع نهايتها وغيرها من النقاط الصغيرة التي سنتناولها أثناء الشرح.
– حامل ثلاثي لضمان ثبات كادر الفيديو (وهو مهم للغاية لكنك تستطيع أيضا استبداله بسطح ثابت على ارتفاع مناسب حال عدم توافر الحامل الثلاثي)
– خيال!
– جهاز كمبيوتر
– برنامج تحويل صيغ فيديو
– برنامج تحرير فيديو (مثل Adobe After Effects) وكذلك برنامج برنامج تحرير صور (مثل Adobe Photoshop) على ألا يكون الأخير 64 Bit بل 32Bit .
نصائح مهمة قبل أن تبدأ
سواء كنت ستقوم بالتقاط فيديو بآلة التصوير الخاصة بك، او كنت ستستعمل مقطعا موجودا بالفعل، يتوجب عليك مراعاة الآتي:
– تذكر أن الحركة في الصورة الناشئة ستستمر للأبد أو ستتكرر فيما يسمى (Loop) ولهذا يتوجب علي أن تكون اللقطة الأخيرة مطابقة تماما للقطة الأولى بما يمنع حدوث أي (قفزات) في المشهد.
– يمكنك الاستعانة بشخص في المشهد بالطبع، لكن يتوجب علي هذا الشخص أن يكون ثابتا لأقصى درجة مع تحرك بعض الأجزاء منه مثل شعره، ملابسه، أو حركة أطرافه، على أن تكون هذه الحركات طبيعية قدر المستطاع وغير مصطنعة والأهم من هذا أن تكون سهلة التكرار!
– تذكر أن ما يصنع (اللمسة) في الصورة هو التباين. أن تكون معظم الصورة ثابتة لا تتحرك ثم هوووووب! هناك ما يتحرك فيها بالفعل! هذا ما يصنع السحر، الحركة مع الثبات.
الصورة التالية قمت بعملها وسنقوم بشرح كيف فعلوها من خلالها

سجل الحركة باستخدام آلة التصوير الخاصة بك/ استعن بمقطع جاهز
يتوجب أن تكون الحركة التي ستسجلها بسيطة يسهل تكرارها، مثل حركة شعر، ملابس، ستارة، سيارة في الخلفية، إلخ؛ حيث سنقوم بفصل هذه الحركة عن بقية الصورة التي سنجعلها ثابتة، ولذا من المهم ألا يكون هناك تقاطع بين موضع الحركة وبين بقية أجزاء الصورة الساكنة.
الخطوة الثانية:
قم بتحويل صيغة الفيديو الذي قمت بالتقاطه أو المقطع الذي ستستعمله إما إلى (Mov.) أو إلى (Avi.) وهما الصيغتان الوحيدتان التي يقبل بهما برنامج أدوبي فوتوشوب. يمكنك الاستعانة ببرنامج تحويل صيغ فيديو مثل برنامج Total Video Converter.
الخطوة الثالثة:تحرير الفيديو على برنامج Adobe After Effect
سنقوم أولا بالتعرف على واجهة العمل في برنامج أدوبي أفتر إفكت كما هو مبين في الصورة التالية:

لكي تقوم بتحرير الفيديو فيه يتوجب عليك أولا عمل ما يسمى (مركب جديد) أو (New Composition) وذلك بالضغط على ctrl + N ثم نختار الإعدادات كما في الصورة التالية:

سنقوم بتسمية المركب (Cinigraph). أبعاد (المُركب الجديد) يتوجب أن تكون هي نفسها الخاصة بالفيديو الذي التقطته والذي تستطيع معرفة أبعاده بالضغط بالزر الأيمن للفأرة واختيار خصائص الملف. كذلك معدل حركة اللقطات (Frame Rate) غالبا سيكون 25 بما أن نظام العرض في الشرق الأوسط هو نظام Pal (بالطبع أصبح هذا من الماضي بعد انتشار نظام الجودة الفائقة HD). عامة، لا نحتاج إلى جودة كبيرة لأن الصور النهائية ستكون بمقاس (600 × 400) كحد أقصى.
يجب أن تكون مدة المركب مطابقة لتلك الخاصة بالفيديو الذي التقطته كما هو مبين بالصورة (مدة الفيديو الخاص بي هي 0:00:00:22 أي أقل من ثانية! فالثانية 25 كادر.)
نقوم بعدها باستيراد ملف الفيديو الذي قمت بتصويره/ الذي ستستعين به من خلال File > Import > File ونختار ملف الفيديو. نلاحظ بعدها ظهور هذا الملف أقصي اليسار في لوحة عناصر المشروع (Project). نقوم بعدها بسحب ملف الفيديو إلى المركب الجديد (Cinigraph) الذي قمنا بإنشائه ويمكنك الآن الضغط على المسطرة Space في لوحة المفاتيح لاستعراض الفيديو داخل برنامج الأفتر إفكت.


سنقوم الآن وكخطوة أولية للتعرف على كيفية إخراج الفيديو بتجربة إخراج الفيديو بصيغة أخرى. ما رأيكم في أن نقوم بإخراج الفيديو على هيئة صور متتابعة بعدد كادرات الفيديو؟!
ونحن داخل مركب (Cinigraph) سنذهب إلى (Composition) في الشريط العلوي ونختار (Add to render cue) كما هو موضح في الصورة التالية

بعدها سيظهر لنا تبويبة جديدة (Tab) إلى جانب تبويبة المركب (Cinigraph) وما علينا سوى أن نختار الإعدادات التالية كما هو موضح بالصور التالية

سنضغط على (Output Module) ونختار Format > JPEG Sequence أي أننا نريد تخريج ملف الفيديو لكن على هيئة كادرات (بالطبع في حالتي هذه سيخرج لي 22 صورة تمثل الـ 22 كادرا). نختار بعدها الاسم والمكان الذي ستخرج به الصور ثم نضغط Render.

الآن إذا ذهبنا إلى مكان حفظ الصور سنجد المشهد التالي

لم نقم بإخراج هذه الصور عبثا بالطبع. بل سنستخدمها في الفيديو في عمل الـ (Mask) داخل الأفتر إفكت. الميزة في هذه الصور المتتابعة التي صارت بحوزتنا الآن هي أنه بوسعنا الاستعانة بأي صورة منفصلة منها أو حذف أي جزء غير مرغوب به من الفيديو وذلك بحذف الكادرات (الصور) مباشرة! وهذا ما أطلبه منك. قم بحذف أي كادرات (من البداية أو النهاية فقط) قد تراها مهزوزة أو تجعل الحركة المتكررة طويلة لا داعي لها.
الآن سنقوم باستيراد الصور التي قمنا بإخراجها (وتعديلها إذا قمت بالفعل بحذف أي كادرات كما فعلت أنا لعدم جدواها ولعدم احتياجي لها) عن طريق File> Import ثم سنقوم بالذهاب إلى مكان حفظ الصور التي أخرجناها مسبقا ونقوم باختيار الصورة الأولى فقط مع اختيار JPEG Sequence وسنجد الصور جميعها تظهر ككتلة واحدة في لوحة عناصر المشروع كما في توضح الصور التالية


ولأنني قمت بالتعديل في الصور التي قمنا بإخراجها فسأستعمل الصور المتتابعة بدلا من ملف الفيديو الأصلي في تبويبة مركب (Cinigraph) وذلك بسحب كتلة الصور المتتابعة من لوحة عناصر المشروع إلى التبويبة وسأقوم بحذف ملف الفيديو لأننا لن نعمل عليه بعد الآن. إذا لم تقم بأي تعديلات على الفيديو من خلال حذف الكادرات، يمكنك الإبقاء على الفيديو كما هو.

سأقوم باستيراد الصورة الأولى من خلال File> Import ثم سأذهب إلى مكان حفظ الصور المتتابعة وأختار أول صورة لكن هذه المرة لن أقوم باختيار JPEG Sequence أي أنني اخبر البرنامج أنني أريد هذه الصورة وحدها لا أكثر.

سنجد الصورة في لوحة عناصر المشروع بمفردها. والآن سنسحبها إلي ما فوق ملف الفيديو أو كتلة الصور المتتابعة في تبويبة مركب Ciningraph، وسنجد أنه إذا استعرضنا الفيديو بالضغط على المسطرة، أن الصورة ثابتة لا تتحرك، وهذا لأن ترتيب الصورة الثابتة فوق الصور المتتابعة، وهذا ما ينتقل بنا إلى فتح (ثقب) أو (نافذة) على الفيديو! كيف؟ عن طريق الـ Mask.

سنستخدم أداة القلم (Pen Tool) لرسم هذا الماسك وذلك باختياره من شريط الأدوات أو الضغط على حرف G لتفعيل الأداة وستجد المؤشر قد تحول إلى علامة سن قلم حبر. نقوم بعدها برسم مربع حول ما نريد إظهاره (سواء كان عينا ترمش أو جانب من ستارة تتحرك، أو نافذة تظهر مشهدا). في حالتي هذه أريد فتح نافذة على محيط بندول الساعة لكي تظهر حركتها. الصورة التالية خير من أي كلام بالطبع!

يتبقى أن نقول للبرنامج أن هذا الماسك هو لـ (طرح) هذا الموضع الذي يحتله من الصورة الثابتة وذلك بجعل نوع الماسك Subtract.
ها نحن ذا! اعرض الصور المتتابعة او الفيديو وستجد الصورة ثابتة لا تتحرك إلا من موضع الماسك! تتوقف جودة الماسك على مقدار عنايتك برسمه حول ما ترد إظهاره وكذلك بثبات المشهد الذي قمت بالتقاطه لهذا كانت حتمية استعانتك بحامل ثلاثي عند التقاط الفيديو في البداية.
الآن نريد إخراج ما قمنا بصنعه على هيئة فيديو، تمهيدا لإرساله لبرنامج فوتوشوب كي نخرج صورة سينيماجراف تحمل الحركة التي قمنا بالتقاطها، تعديلها، والتلاعب بها!
سنتبع ذات الخطوات التي قمنا بها عند إخراج الصور المتتابعة سابقا لكننا هذه المرة لن نختار Format> JPEG Sequence بل سنختار Format> Quicktime أو Format> Avi لأن هاتين الصيغتين هما المقبولتين فقط في برنامج فوتوشوب عند التعامل مع الفيديو.


يمكنك استعراض الفيديو الناتج وستجد أنها صورة السينيماجراف ضالتنا لكن هلى هيئة فيديو! ولهذا يمكنك إغلاق برنامج أدوبي أفتر إفكت وفتح برنامج فوتوشوب على ألا تقل نسختك عن CS3.
من قائمة File في برنامج فوتوشوب نختار Import> Fideo Frames to layers وستخرج لنا النافذة التالية وساعتها سنقوم باختيار From bigining to end مع اختيار Make Frame Animation


الآن واجهة البرنامج مثيرة مختلفة عما نعهده داخل برنامج فوتوشوب عند التعامل مع الصور. هذا لأننا نتعامل مع فيديو هذه المرة داخل برنامج فوتوشوب!

يظهر الجزء السفلي كادرات الفيديو الـ 22 ويمكنك استعراضها كذلك بالضغط على المسطرة Space وذلك لمشاهدة صورة السينيماجراف قبل خروجها للنور. ستتكرر الحركة مرارا ومرارا إلى ما لا نهاية وهذه هي حركة التكرار (Loop) التي ننشدها. إذا ما أردت حذف أي كادر لتحسين حركة التكرار، يمكنك سحب هذا الكادر إلى أيقونة سلة المهملات في الشريط الصغير أسفل الكادرات وكذلك يمكنك التحكم في مدة كل كادر كما هو مبين في الصور بالأسفل. كل شيء متروك لحسك للقيام بما يجب للخروج بنتيجة طبيعية قدر الإمكان.

– يجب ألا يزيد عدد الكادرات عن 30 كادرا! قم بما يلزم من حذف الكادرات الزائدة، وتذكر أن الثانية في الفيديو تعني 25 كادرا بنظام Pal و30 كادرا بنظام NTSC لكننا نتعامل مع صورة وليس فيديو! أي أننا لا نحتاج للكثير من الكادرات لإظهار الثانية نفسها! الأمر متروك لك لاختصار الكادرات وتذكر أن الحركة التي نسجل تكرارها يتوجب ان تكون بسيطة وغير معقدة.
– يتوجب علينا تحديد حجم وأبعاد الصورة في حدود (600× 400) كحد أقصى، ولهذا نذهب إلى Image في شريط الأدوات الرئيسي بالأعلى ونختار Image Size ونضع القيم التي نرغب بها كما هو في الصورة بالأسفل، مع الاكتفاء بجعل درجة وضوح الصورة Resolution لا تزيد عن 72 وهي درجة مناسبة للغاية للصور المعروضة على الويب.

الآن إلى الخطوة الأخيرة! نذهب إلى قائمة File ونختار Save for Web & Devices أو بالضغط على ctrl + alt + shift + S في ذات الوقت. سنختار بالطبع صيغة GIF لأنها الصيغة الوحيدة القادرة على تسجيل الحركة وعرضها.
أخيرا ها هي صورة السينيماجراف الخاصة بنا! لاستعراض صورتك الناتجة يرجي فتحها داخل متصفح انترنت مثل FireFox أو Chrome لأن مستعرضات الصور التقليدية لا تستطيع عرض هذه الصور المتحركة.
قد يبدو ما سبق رحلة طويلة مرهقة لكنها في الحقيقة ليست كذلك على الإطلاق، وحال إتقانك إياها أو حال كونك معتادا على العمل على هذه البرامج فلن يستغرقك الأمر نصف ساعة للقيام بها!
هل ستواجهك تحديات أو مشكلات ما؟ بالطبع!! لكنك ستتعلم بينما تحاول وتفشلن تحاول وتفشل، تحاول وتنجح!
هل أغفلت أنا شيئا ما؟ بالطبع!! لكن دون قصد، فالكمال لله وحده سبحانه وتعالى، لكن في المقابل يشرفني ويسعدني الإجابة على أي استفسارات.
فقط أعدكم بشيء واحد، لكنه ليس كأي شيء! ستتعلمون الكثير بينما تبحرون في هذه البرامج الفتانة وستدهشون لما ستكتشفونه.
من يدري! لربما كانت هذه هي البداية!

عالم الإبداع